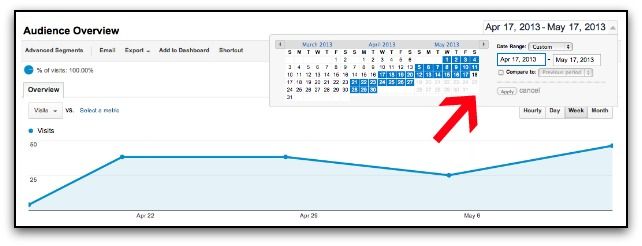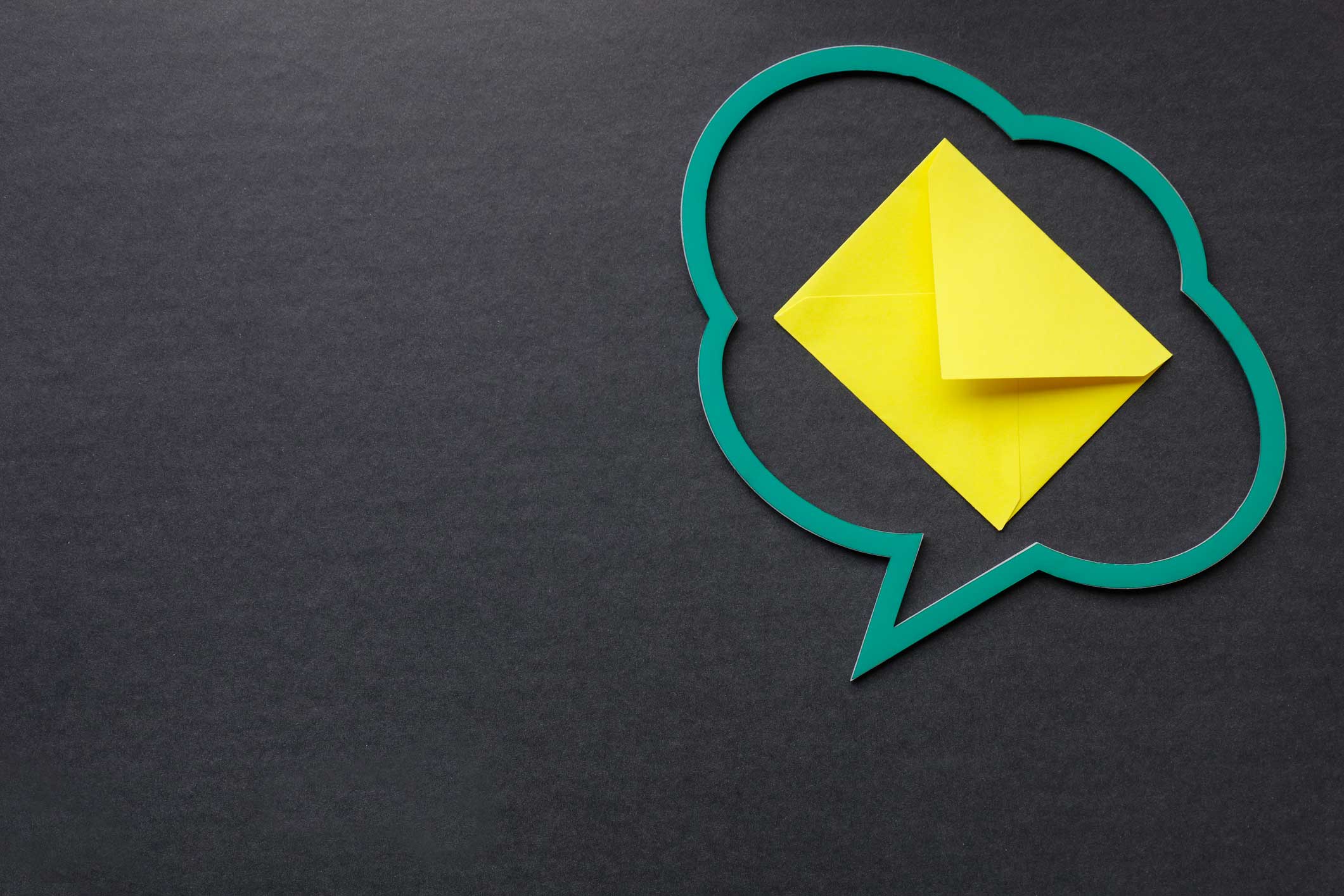Complete User's Guide to Google Analytics - Part 1
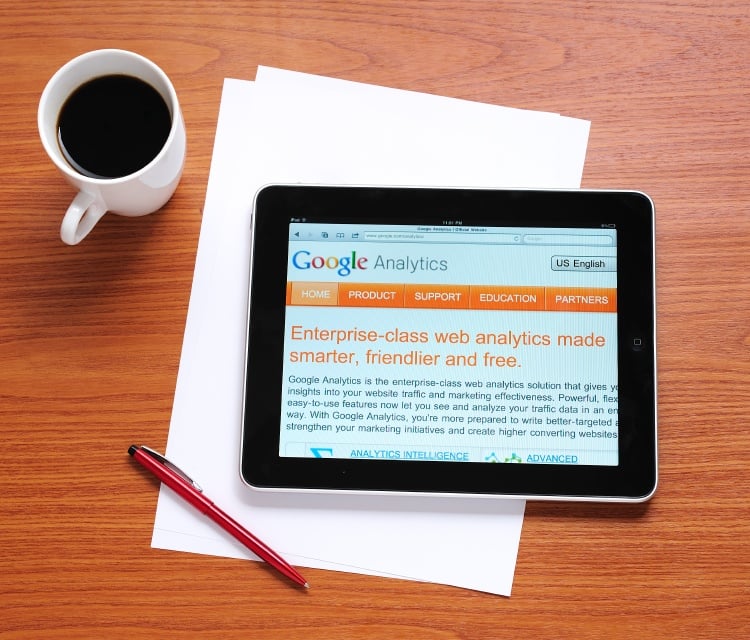 In order to gauge how your website is performing, it’s best to monitor your site metrics on a consistent basis. You can’t determine what’s working and what isn’t without data on where your visitors are coming from, what they’re doing when they get to your site, how long they’re staying, and if they come back. The web analytics space is crowded, with dozens of products vying for customer attention (WebTrends, Chartbeat, Crazy Egg, and Clicky to name just a few). But one tool in particular stands out: Google Analytics, which has become the industry standard for measuring website performance. In fact, it’s currently used by more than 50% of the top 10,000 websites in the world. Just like all Google products, Google Analytics is very user-friendly. That being said, because of that ease of use, not all Google Analytics users are aware of the advanced features the product boasts. Without a proper understanding of the information Google Analytics provides you with, it remains just raw data. To help you leverage those digital insights and push Google Analytics to its potential for your website’s benefit, we’ve compiled a Comprehensive User’s Guide to Google Analytics, below.
In order to gauge how your website is performing, it’s best to monitor your site metrics on a consistent basis. You can’t determine what’s working and what isn’t without data on where your visitors are coming from, what they’re doing when they get to your site, how long they’re staying, and if they come back. The web analytics space is crowded, with dozens of products vying for customer attention (WebTrends, Chartbeat, Crazy Egg, and Clicky to name just a few). But one tool in particular stands out: Google Analytics, which has become the industry standard for measuring website performance. In fact, it’s currently used by more than 50% of the top 10,000 websites in the world. Just like all Google products, Google Analytics is very user-friendly. That being said, because of that ease of use, not all Google Analytics users are aware of the advanced features the product boasts. Without a proper understanding of the information Google Analytics provides you with, it remains just raw data. To help you leverage those digital insights and push Google Analytics to its potential for your website’s benefit, we’ve compiled a Comprehensive User’s Guide to Google Analytics, below.
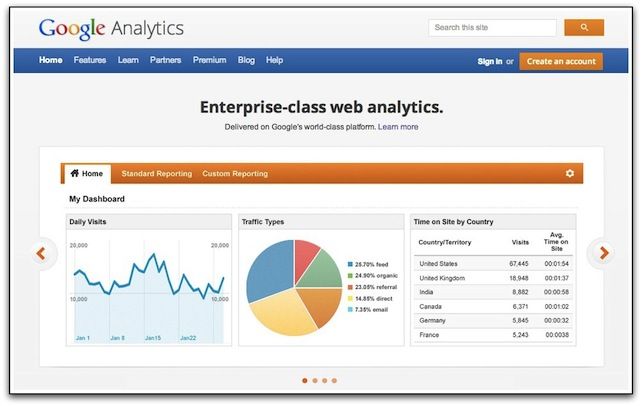
Getting Started: Install Your Tracking Code
Once you set up your Google Analytics account, which can be done through your Gmail account if you have one, you'll need to implement the customized tracking code on your website. It looks like this:
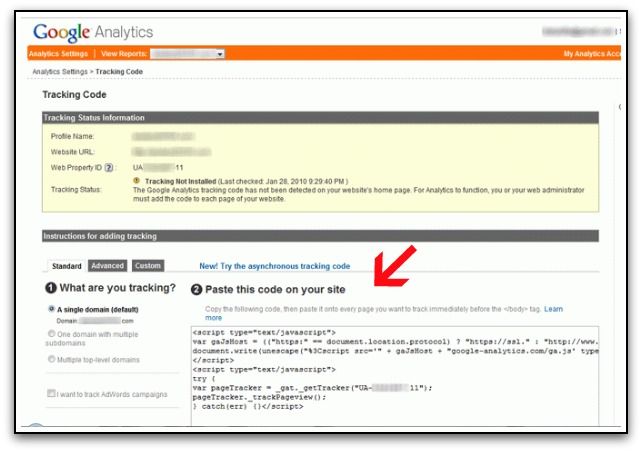
If you're using a content management system or blogging platform like WordPress, Blogger or Tumblr, you only need to add the code once to your template or theme. But know that if your site is custom-built, you'll either need to implement the code on each page manually, or speak to your web developer about how the site generates content. Also bear in mind that it can take up to 24 hours for all data to appear in your Google Analytics account after you've installed the tracking code. Have more than one site you want to track with Google Analytics? You can track multiple properties in the same account, but every site must be set up individually.
Standard Reports: An Overview
Google Analytics automatically populates the following reports for you:
- Real-Time: This tool tells you how many people are on your site right this minute, where they’re located geographically, the top referring sites that brought them there as well as the keywords they searched in order to land on your site. You can also see the current top active pages, and how many page views you’re racking up by the second.
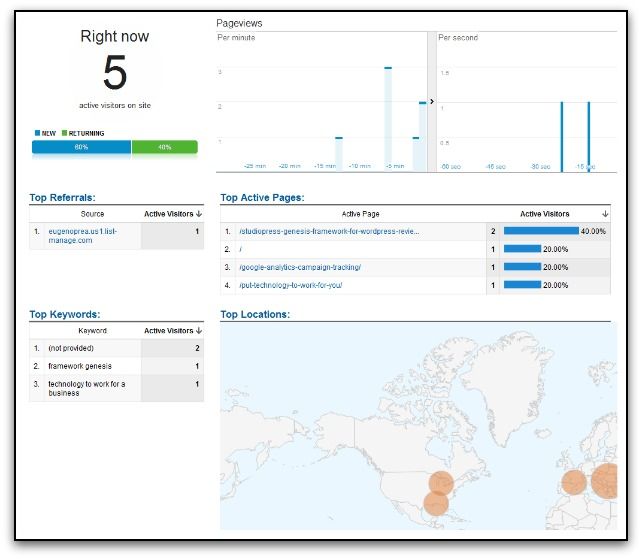
- Audience: The Audience Overview report is home base on Google Analytics for many users. It provides the 411 on your audience: unique visitors, visits, pageviews, pages/visit, bounce rate, visit duration, percentage new visits. It’s your main resource for collecting a data overview on your visitors over any customized period of time, including whether they’re on desktop or mobile; what browser they’re using; what country they’re in; how long they stayed on your site before leaving; where they navigated while they were with you; and more.
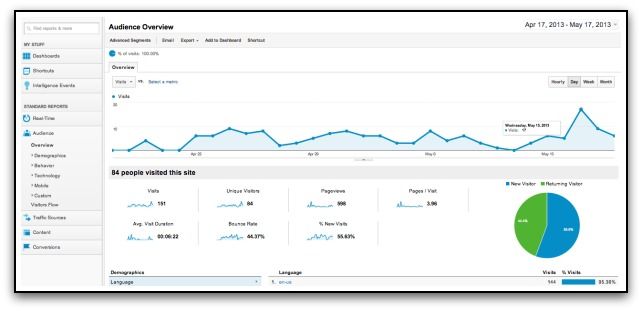
- Traffic Sources: Interested in diving into where your visitors are coming from? The Traffic Sources report investigates what kind of traffic you are attracting -- direct, search, referral, campaign -- and what queries people are making that lead them to you. This is also where you explore the impact of social networks on your site performance -- how much traffic are you getting from Facebook vs. Twitter, for example?
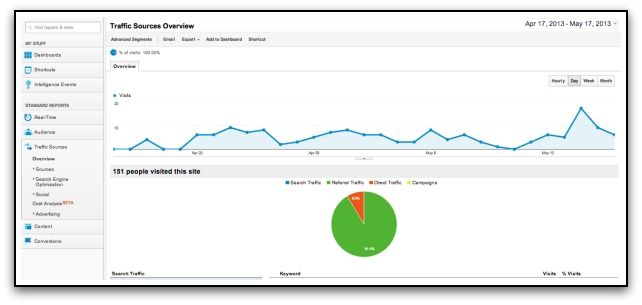
- Content: Of course, the meat of your website is its content. Your blog posts, articles, videos, and images are what’s pulling in those visitors and driving them in and around your site. The Google Analytics Content report delivers data on what pages are the most popular, in addition to a handy In-Page Analytics report that provides a metrics map of what links are being clicked on in comparison to others.
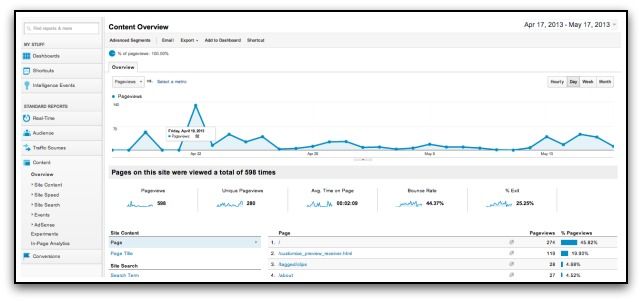
- Conversions: Your Conversions report is where you track how your site is performing in activating its visitors. You can track how ecommerce is performing, and configure a Multi-Channel Funnels tool to examine how your marketing channels are working in sync to create sales and conversions (more on goals and funnels below).
Within any of these reports, you can customize the date range of data you’re looking at. Here’s how you do it:
Clean Your Data: Set Up An IP Filter
You’re probably on your website at least several times throughout the day, right? In order to filter out that data so you’re only tracking true customers, go to your Accounts List, click on the site in question, and choose “Filters.” Name the filter “Exclude My IP Address,” and choose “Exclude” from the first drop-down, “traffic from the IP addresses” from the second drop-down, and “that are equal to” in the third. Enter your IP address, then save.
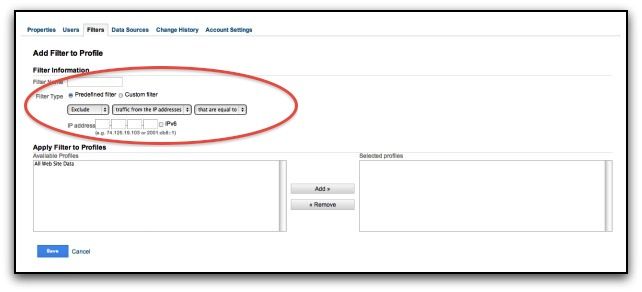
Don’t know your IP address? Just head to www.whatismyip.com. If you'd like to exclude all internal traffic from your reports, not just yours -- say, you want to remove all traffic from your home or your company’s intranet -- you can enter a range of IP addresses into the filter.
Measure Your Success: Set Up Goals
Google Analytics lets you set up to 20 goals that represent your website objectives. Goals are a great feature to take advantage of. It’s much easier to assess ROI in your web marketing when you have concrete metrics to measure against. You can even monetize the value of non-ecommerce goals, for example by assigning a $50 value to an email sign-up if, say, your sales team can convert 10% of email subscribers and their average transaction is $500. To set up a goal, head to your Profiles page, and click on “Goals” in the header bar.
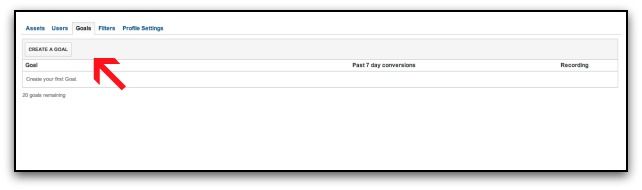
Select a template to start with a pre-filled configuration -- Google’s suggestions for website goals -- or create your own.
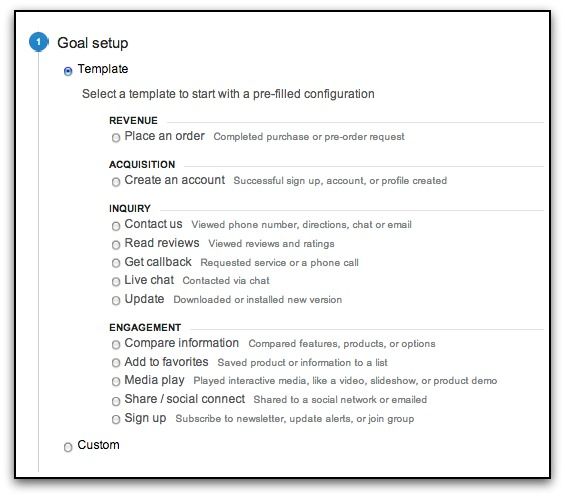
Name your goal, and classify it as a type: Destination, Duration, Pages/Screens per visit, or Event (an action taken).
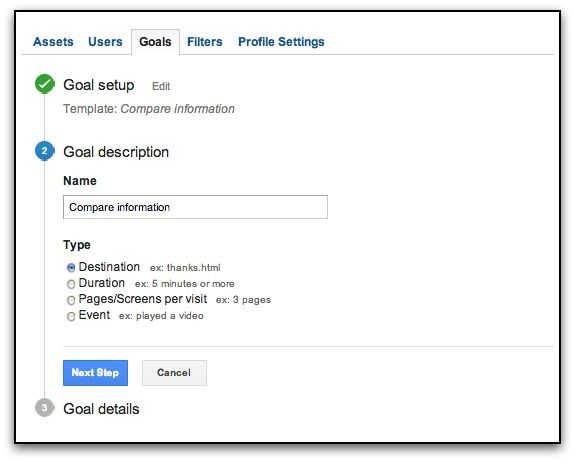
Depending on the type of goal you selected, clarify the destination, length of time, number of pages/screens, or event conditions.
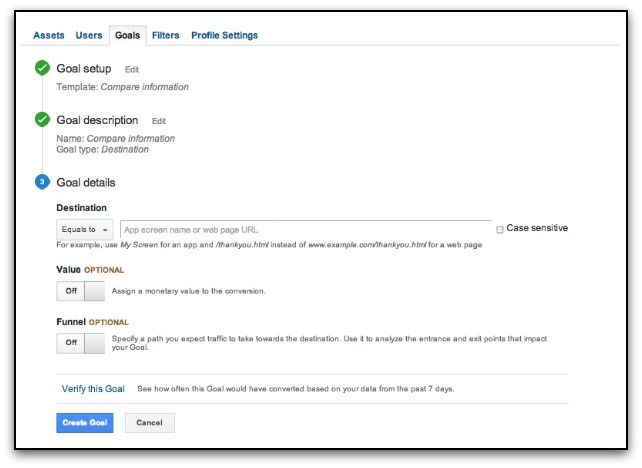
Now you can track your goal using the Conversions tab of your Google Analytics portal. For more on setting up goals in Google Analytics, including the difference between macro and micro goals, check out this video from Google: